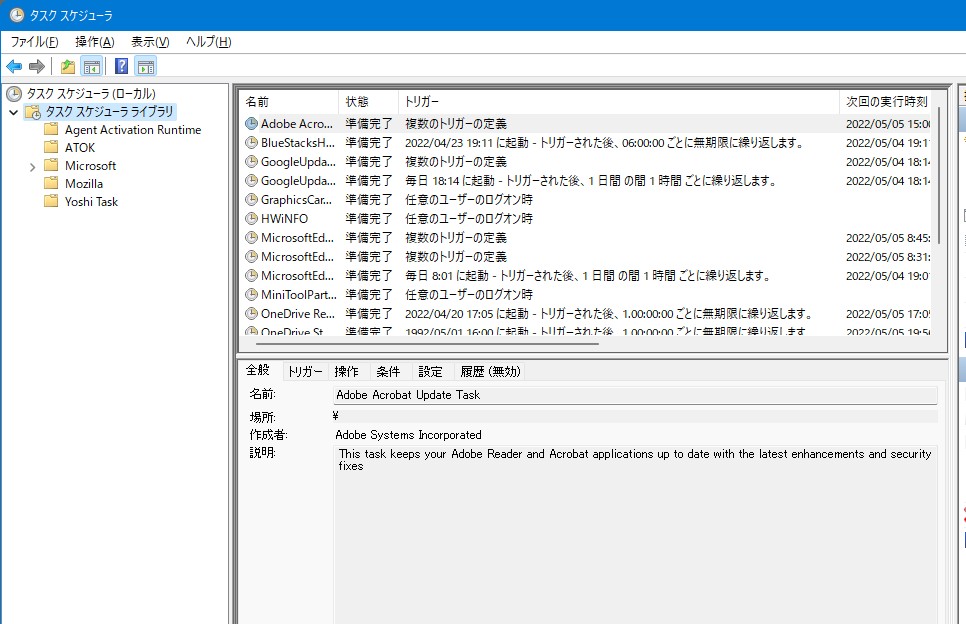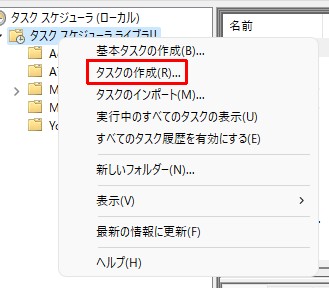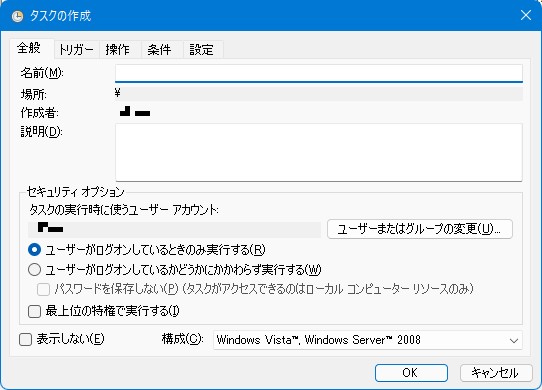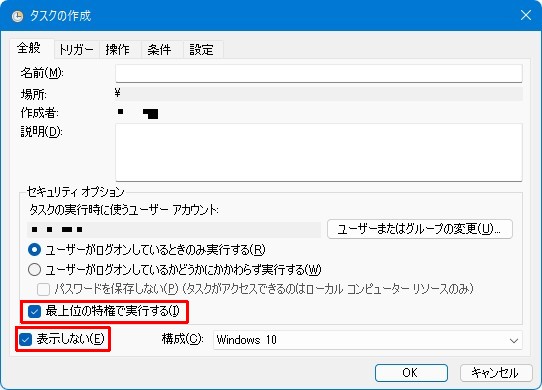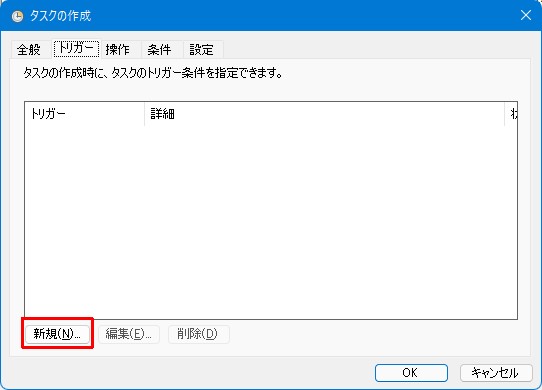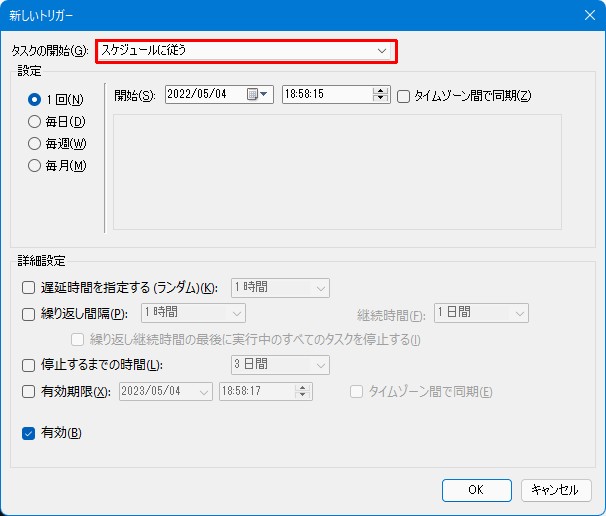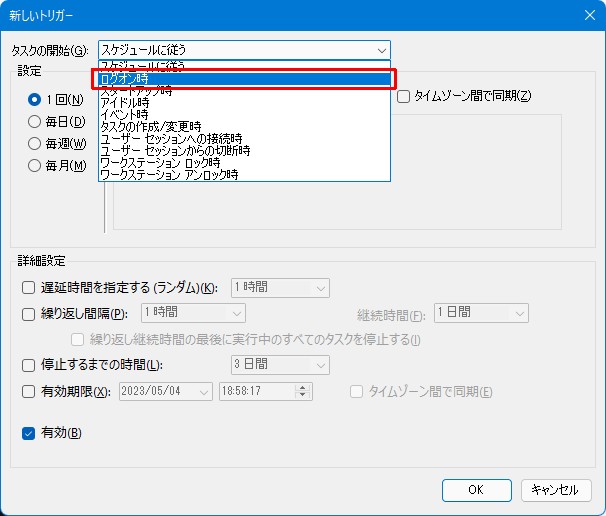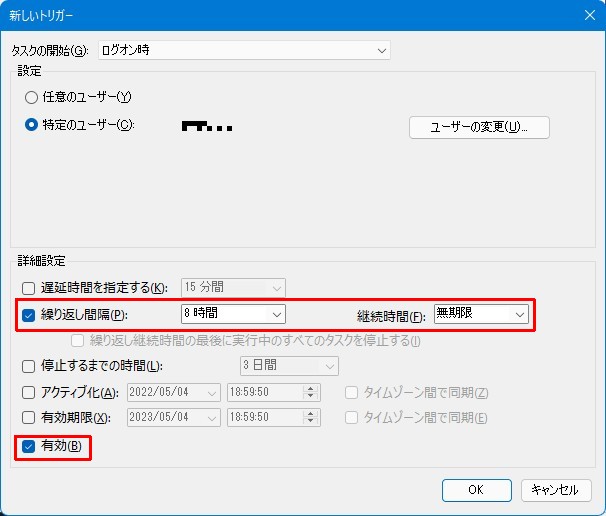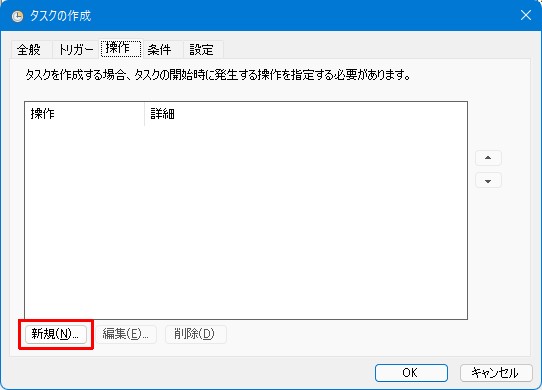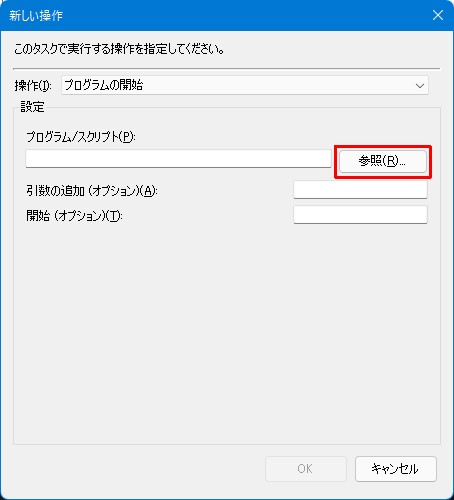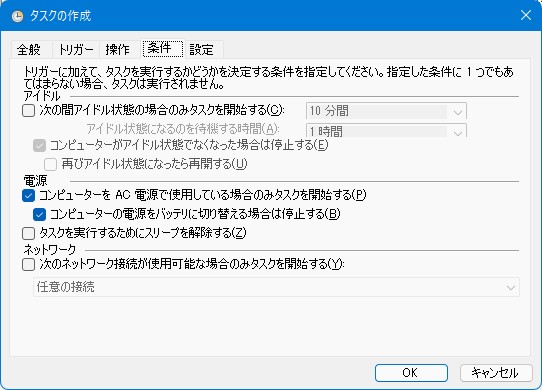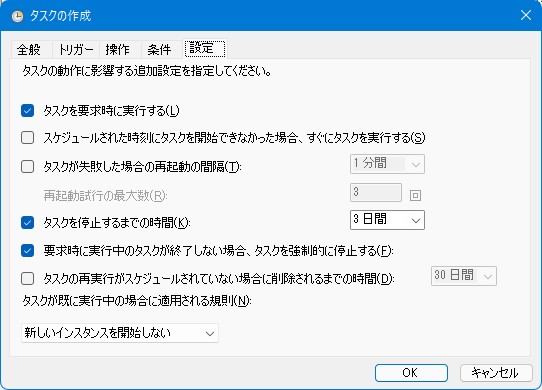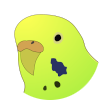ハードウェアの情報を取得してくれる便利なアプリ HWiNFO。
結構前の話だけど、メジャーバージョンが7に上がったときに
Free版は制限が付くようになってしまった。
共有メモリのサポート(Shared Memory Support [SHM])が12時間経つとOFFになるという制限が。
この機能を使ってRainmeterでモニターを作っていた俺、大打撃。
これ(バージョンは7.22)
Q&Aで
This is to avoid disturbing users that don't use the SHM (a majority) with the automatic SHM deactivation notification.
と答えているけど、そりゃねーだろw
わざわざこのアプリを常駐させて、SHM使わないなんてほぼあり得ないと思う。
Pro買え と言っているようなもんだ。
まぁPCを12時間以上付けっぱなしにする運用は 普通 とは言わないけど・・・。
なので、制限の無い6.42をずっと使っていたんだけど、
グラボの製品名が取得できていないことに気がついた。
6.42のリリースより後に出た製品ならそういうことは充分考えられる。
7入れてみるかな。
最悪SHMがOFFになったのに気づいたら設定開いてチェック入れりゃ良いんだし。
あ。
12時間経つ前にHWiNFOを再起動すれば良いのか。
なんだ。
それなら簡単だ。
というわけで、久しぶりにバッチファイルを作ることにした。
KillしてStartすれば良いんだろ?
使い方忘れてるけど。
`tasklist /fi "IMAGENAME eq HWiNFO64.EXE" ^| findstr "[0-9]"`) do (
taskkill /f /PID %%a
)
start /d "C:\Program Files\HWiNFO64\" /b HWiNFO64.EXE
exit
こんな感じにRestartHWiNFO.batというようなファイルを作る。
あとはタスクスケジューラに登録すればOKだ。
タスクスケジューラはスタートメニューをクリックして「task」とでも打てば出てくる。
使う人には なじみのあるタスクスケジューラ
ログイン後8時間おきに再起動バッチを動かす 場合の設定方法は以下の通り。
タスクを作るときは作りたい場所で右クリックして
タスクの作成をクリック。
※この例の場合は「タスク スケジューラライブラリ」に作成している。
俺はいくつか自前の設定があるので、Yoshi Taskというフォルダを作っている。
全般 タブ
名前欄にタスクの名称を入力する。
実行に使うユーザは今ログインしているユーザが表示されているはずなので
変える必要は無いけどお好みで。
HWiNFOの起動に必要なので最上位の特権で実行するにチェックを入れる。
表示されると鬱陶しいので表示しないにチェックを入れる。
入れてもコマンドプロンプト出てくるけどw
その横の構成はなんだか不明。ひとまず一番新しいWindows 10にしておく。
トリガー タブ
ここではどういう契機で起動するかを設定する。
新規ボタンをクリックする。
デフォルトではスケジュールに従うになっているけど、
今回の例のように決まった時間に動かさない場合は
ログオン時を選択する。
そうするとログオン時用の画面構成に変わる。
実行するユーザはお好みで。
俺の場合は自分しか使わないけど、念のために特定のユーザで
いつも使っているいるユーザを指定している。
詳細設定。
ここが今回のキモとなる。
繰り返し間隔を8 時間にしたいところだけど、そんな選択肢が無いので
1時間を選択して1 を 8 に変えている(力押し
※力押しだけどちゃんと8時間に設定できます。
継続時間は12時間とかにすると12時間後に止まってしまうので、無期限を選択する。
一番下の有効はよくわからないけどチェックを入れておく。
設定しておいて有効にしない というシチュエーションってあるのか?
操作 タブ
ここでは 何を行うか を設定する、
新規ボタンをクリック。
操作は最初から選択されているプログラムの開始のままで良い。
他2つの選択肢が非推奨ってどういうことだw
参照ボタンを押して、作ったバッチファイルを指定する。
条件 タブ
ここはお好みで。
デスクトップなんで電源の部分は関係ないけど、デフォルトではチェックが入っている。
そのままで問題ないから特に変更はしない。
設定 タブ
ここもお好みで(雑
設定が終わったらOKボタンを押して完了。
後は適当にやってくれる。
表示しないにチェックを入れたはずなのに、コマンドプロンプトが出てくるのが気に入らないけど
ひとまずこれで12時間リミットを回避できる。