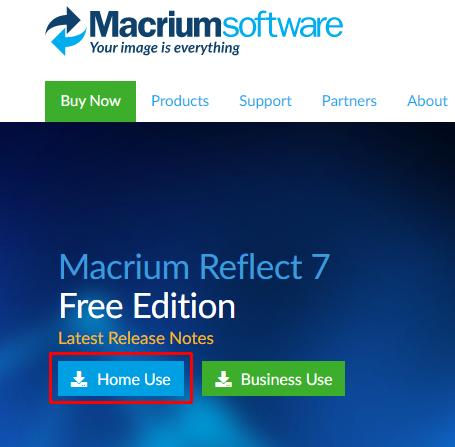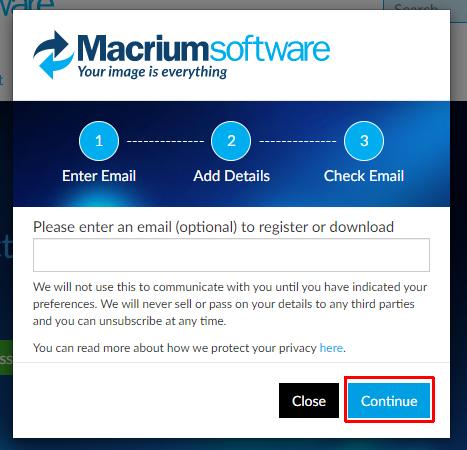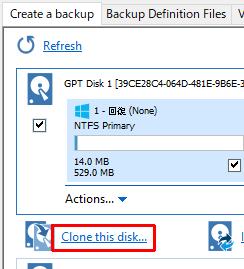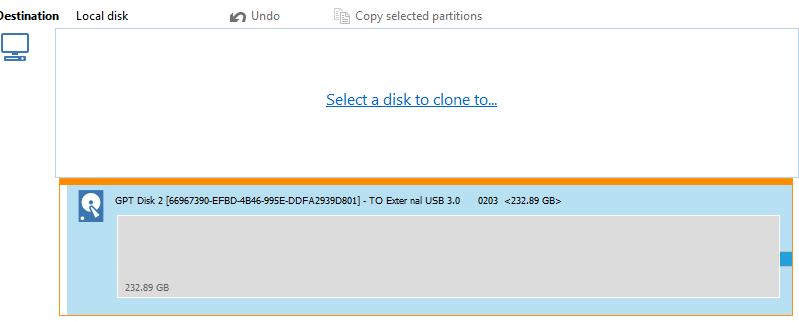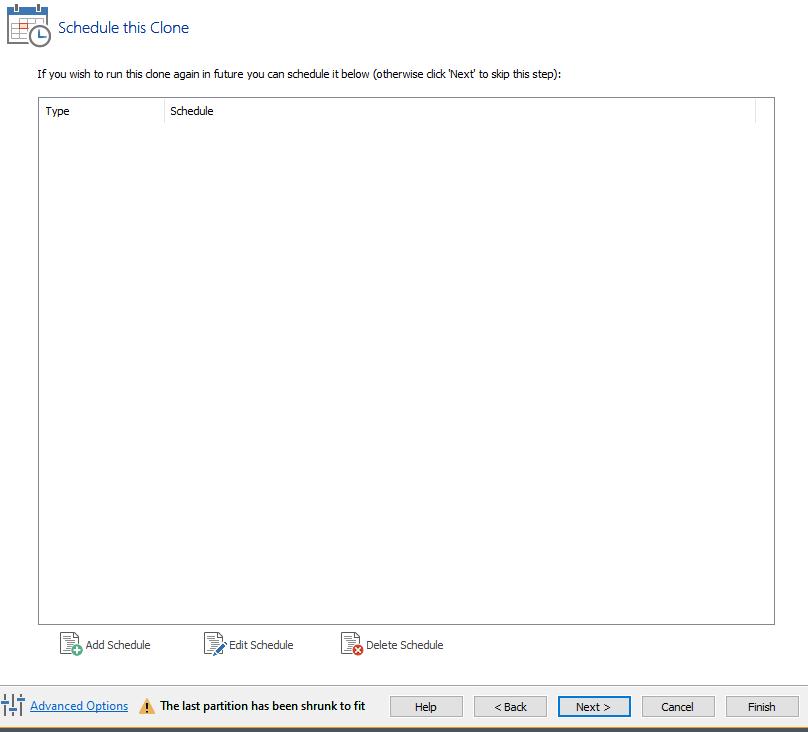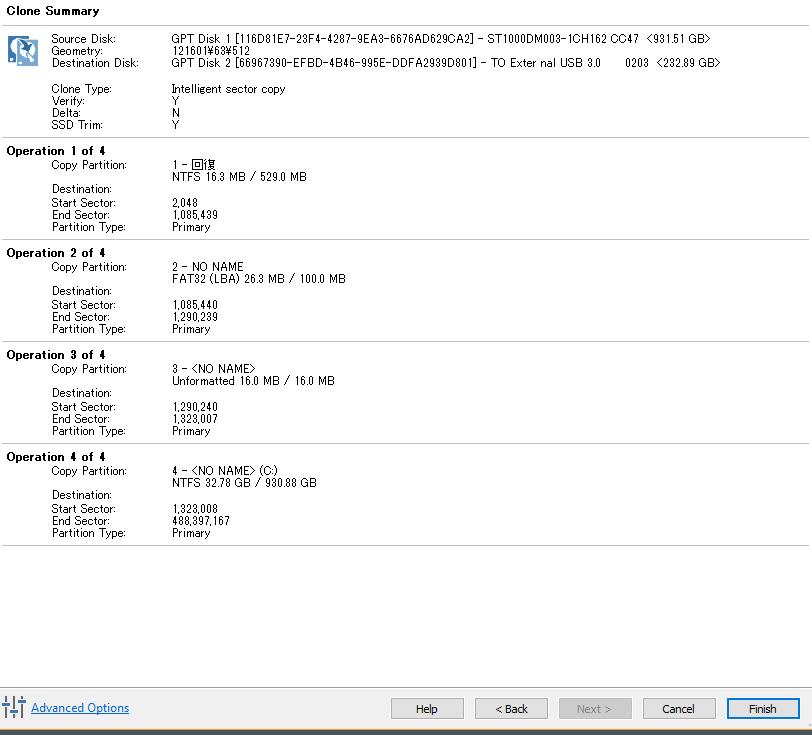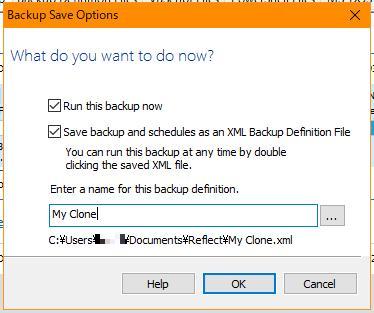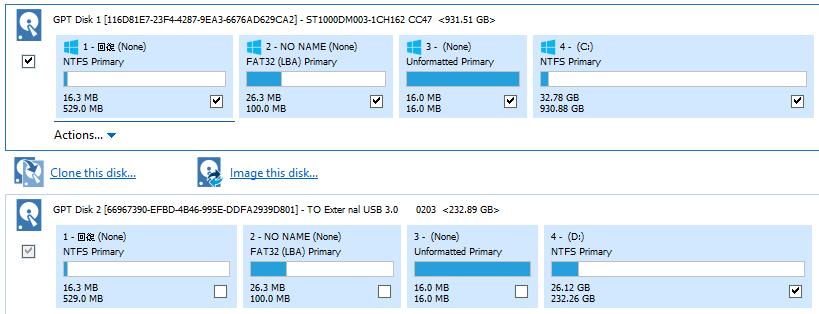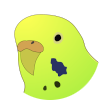頻繁に使わなくて忘れがちなのでメモ。
そう頻繁には使わないよね普通は。
ダウンロード
ひとまず新規に入れる場合、ここからダウンロードする。
こういう情報ってサイトの構成を変えられるとすぐ陳腐化するんだよなぁ・・・。
Home Useのボタンを押す。
なんか出る。
いかにもメールアドレスを入力しないと使わせてやらないぞ的な小窓が出るけど
そのまま気にせずContinuew
普通にファイルの保存ダイアログが開くはず。
ファイル名は ReflectDLHF.exe こんな感じ。
あとは適当にインストールしてOK。
インストール中にレジストするような画面が開くけど、こちらも何も入力しないで進める。
いざ、クローニング
アプリを起動したら、接続されているストレージが表示される。
(今回の場合は、標準装備HDDと追加するパーティション全解放SSDの2つ)
クローニングしたいドライブを選択すると
Clone this disk(ry が出るのでクリック
クローン先を選択する画面になる。
Select a disk to clone to(ry をクリック
その下にクローン先になり得るストレージが出てくる。
今回はパーティションを解放してあるのでグレーになっている。
ちなみに右端に出ている青いのは、何だか不明w
そしてディスク容量から SSDではなく"Fから始まるヤツ"であることがわかる(何
このストレージを選択すると
ストレージが選択された状態で元に戻る
相変わらず青い何かが付いている。
で、下にあるNextを押すとスケジュール画面になる。
無駄に広い。
そして今回はすぐ実行したいのでスケジュールは関係ない。
そのままNextを押す。
確認画面
ここでクローン元のパーティションの詳細情報が見られるけど、今更意味ないんじゃ・・・?
気にせずFinishボタンを押す。
ちなみにFinishボタンはクローン先パーティションが選択された時点で押せるので
スケジュールと詳細はスキップできる。
設定を保存するためのダイアログ
今のクローニング設定を保存できる。
・・・けど "連続で同じ事を繰り返す" とかでない限り、あんまり意味ないんじゃ・・・?
保存したくなければ上から2番目のチェックボックスを外せばOK。
クローニングされるので、しばし待つ。
クローニング完了!
Cドライブの未使用部分で良いように調節してくれる。
簡単!(・∀・)
クローン先のパーティションを分けたり細かく調整しようとすると
途端に牙を剥くけどw