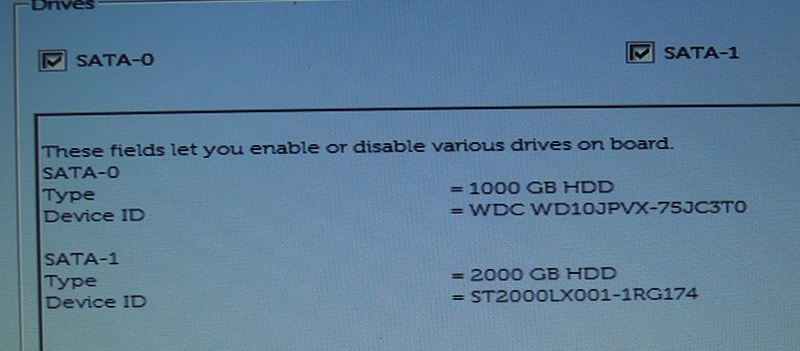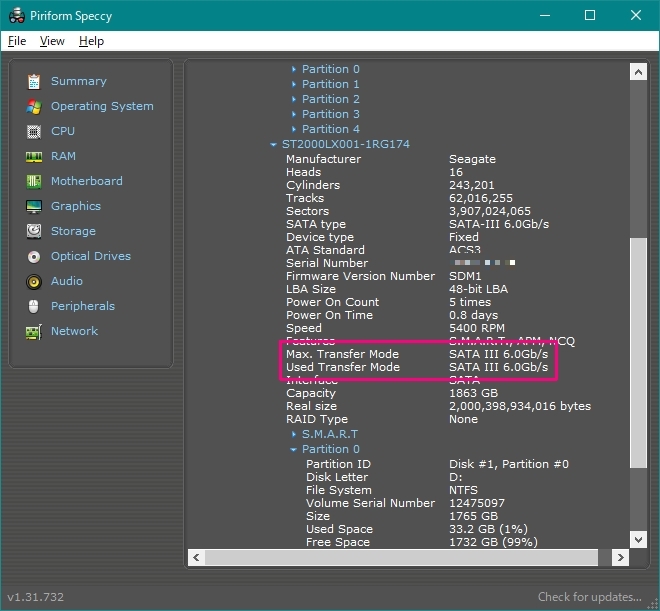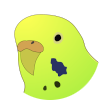LLノート高速化対応!(`・ω・´)
いつもは楽しいはずの部品交換が非常に憂鬱。
HDD、メモリに到達するまでの手順多過ぎw('A`)
バッテリー取り外し
通電したままの作業は即死に繋がる。
まずは裏向けてバッテリーを外して、電源ボタンを長押しして完全に放電させる。
光学ドライブ取り外し&換装
続いて光学ドライブを外す。
まず緑のネジを外す。
黄色の所に光学ドライブの斜めになっている部分が半分見えているので
細くて堅いけど周りを傷つけないような物を使って光学ドライブを引き出す。
結構堅い。
実測でもやっぱり9.5mmだった(当たり前
で、この光学ドライブの代わりに
アダプタを介したHDDを装着する。
左下のWestPortって書いてある謎の物体。
スマホの裏に貼り付けてスタンドになるよ とか
全く関係ないものが付いてきたw
アダプタにHDDを装着。
HDDを止めるネジの2本が無駄に長くて、飛び出ているとボディに干渉して入らない。
なのでネジをかなり締め込まないといけないのだが、堅い上に付属ドライバーの精度が悪いので
慎重に締めていく必要がある。
嫌がらせかっ・・・!
光学ドライブとボディを固定しているステーも付け直し。
最初ネジ穴が空いていなかったらどうしようかと思ったけど、ちゃんと空いてた。
マウンタが傷だらけに見えるけど、保護用のビニールが貼ってあるのがそう見えるだけ。
パッケージから取り出した時点で傷が付いていたので、製品管理はお察しレベルだけど。
あちこちに挟まっていて綺麗に除去できなかったw
これをノートに装着して起動。
無事認識
念のため、起動後に Speccy というアプリで確認する。
お。ちゃんとSATA IIIで接続されているようだ(・∀・)
HDDはデータ領域とキャッシュ&テンポラリ領域の2つにパーティションを切った。
旧HDDからデータをコピーしておく。
HDD→SSDにクローニング
燦然と輝くSanDiskのSSD!
HDDからSSDにクローニングしないといけない。
前に購入したELUTENGの2.5インチHDDケースにSSDを装着してUSB接続。
クローニングはMiniTool ShadowMakerを使おうとしたんだけど
クローニングするパーティションを選択するとか細かな設定ができず、
実行したら無理矢理パーティションのサイズを変えながらコピーしようとしたので
今回の用途では使えないと判断。
やりたいことは
- DELL特有のパーティション(以後"DELLパー")はサイズを変えずにコピー
- Cドライブ パーティションはDELLパーを確保した上で最大限確保した上でコピー
(256GB→220GBぐらいに減る) - Dドライブ パーティションはコピーしない
HDDのパーティションをC&Dに分けた時に使った MiniTool Partition Manager が入っているので
そっちでクローニングをしよう。
ShadowMakerよりは柔軟に設定できそうなんだけど、
コピーしたいDELLパーの一部が消えて見えたり、上手く容量調整ができなかったりと
どうしてもやりたいようにパーティションが切れない。
頭にきたので MiniTool Partition Manager はアンインストールw
前に入れようとしてやめた Macrium Reflect Free Edition がクローニングに強そうだったので
インストールすることにする。
インストール時にWinPEのイメージ込みでダウンロードしようとしたから容量が大きかったようで
ソフト単体ではそれほど容量を食わない。
パッと見、バックアップではなくクローニングのツールに見えるw
細かい調整にちょっと手間取ったけど、無事に必要なパーティションのクローニングができた。
(コピーするのに2時間ぐらいだったので、それなりに掛かったのかな)
SSDとメモリの装着
SSDとメモリの装着をするために、また光学ドライブアダプタを外してから
あちこちネジを外して、裏カバーを開ける必要がある。
キーボードの上の方に窪みが5箇所あるので薄いものを差し入れて外す。
マイナスドライバーがピッタリなんだけど、プラスチックが傷つくから金属は使わない。
樹脂製で薄くて堅いものが思いつかなかったので、期限の切れたクレジットカードを使うことに。
良い感じの弾力と厚みだったりする。
上側を外したら、そのまま上にスライドさせる。(写真の状態)
ひっくり返すと
ケーブルが繋がっているのでキーボード(緑)と光学ドライブ(黄)を外す。
写真を撮り忘れたけど、キーボードの下の鉄板からネジを5本外す必要がある。
キーボードが外れたら、ディスプレイを閉じて裏向ける。
裏側はネジがいっぱい。
ネジの長さが違うので3色に分けている。
黄と紫は写真では隠れている。
ネジを外すとパカッと外れるわけではなく、カバーを外すのが一番苦労した。
あちこち爪で止まっているので、光学ドライブ部分を突破口に
クレカを挟み込んでバキバキと外していく。
ヒンジの部分が特に厄介で破壊しそうになった。
で、裏カバーを外して ようやくHDDやメモリにアクセスできる。
右下のちょうど光っちゃってるところがメモリスロット。
左下にHDDが裏向きで装着されている。
まずはケーブル(黄)を外して、ネジ4箇所(紫)を外す。
マウンタから取り外した。
型番からわかっていたけど、WD Blueシリーズ。
メモリ装着。
自作をやったことがある人は迷うことは無いでしょう。
最近この短いメモリを触った記憶があったのは、鯖機の時に使ったからだった。
どうでも良いけど、このメモリってCL17なのね。
昔はCL2が良いだCL3はどーだ って話をよくしていたもんだけどw(いつの話だ
SSDをマウンタに装着。
ここまで来たら後は元に戻していくだけ。
SSDを固定。
ケーブルの装着を忘れずにw
裏ぶたをはめ込む前に光学ドライブ用のケーブルを表側(キーボード側)に出しておかないと
また堅い裏ぶたを開ける羽目になるので注意。
ケーブルが表側に出ているのを確認したら裏ぶたの爪をバキバキとはめていく。
裏ぶたのネジ(8+3+2)の13本を締めて固定。
表向けてキーボード下の5本のネジを締めて固定。
最初コレ忘れてキーボード取り付けて、ネジが余っているのを二度見したw
光学ドライブ用のケーブルを接続し、キーボードのケーブルも同じように接続。
キーボードは下側を差し込んでから上側を押してパチパチとはめていく。
(別に最後でなくても良かったんだけど)光学ドライブの形をしたHDDを差し込んでネジ止め。
で、マウンタに付属していた化粧板を取り付け。
フラットだから・・・まぁ奥まっちゃうよな。
光学ドライブに固定されていた化粧板を付け直せばツラになって違和感がなくなるだろうけど
特に奥まってて困ることはなさそうなので、このままにしておく。
完成!
後は起動するだけ!
ってWindowsがエラー出したっ・・・!!( ;゚;ж;゚;)`;゙:;`;
そのままEnter押したら再起動して、普通にWindows起動。
なんだったんだ・・・心臓に悪い・・・。
特に問題はなさそうだ。
というわけで無事に換装完了!