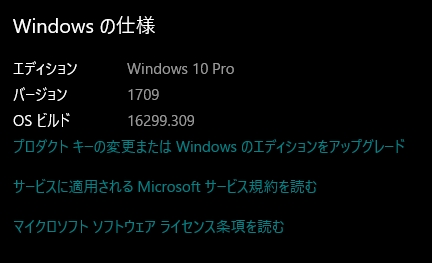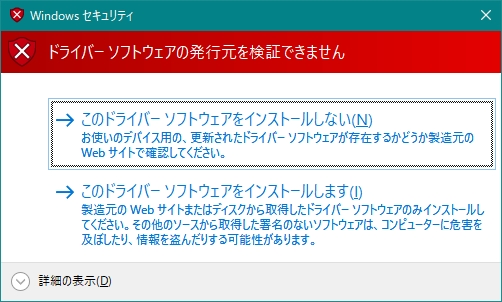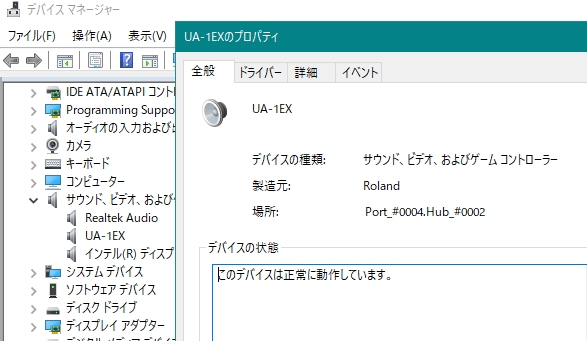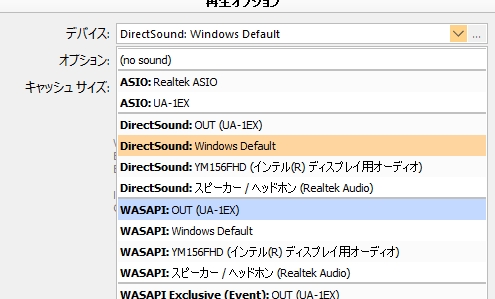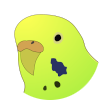自宅で使わなくなったので田舎のDELLノートに使っている
RolandのUSBオーディオインターフェース:UA-1EX。
古い製品ながら最大96kHz/24ビットの高音質で再生(録音)できる代物。
気に入らない不具合
自宅で使っている時はそういうシチュエーションにならなかったので気づかなかったんだけど
スリープからの復帰時に音が出なくなる事がある。
しかも2回に1回ぐらいと結構な高確率で。
(デバイスマネージャーでは見えていても、接続されていることを示すLEDが消えている)
もちろんUSBを刺し直せば問題なく音は出るけど、地味に面倒w
自宅のPC(サブ機)で発生しなかったのは、
- 使っていたのはWindows7の時
- スリープの設定をしていない(*)
- そもそも音を出す頻度が少ない
と、全然条件が違うから。
(*) サブ機はCD-Rを焼くための専用環境として作ったことに始まっている。
CD-Rが普及し始めの頃はハード/ソフト共に貧弱で、焼いている最中にスクリーンセーバーが
動いただけで失敗するとか当たり前w
なので、焼いている時に極力何も動かないように、「スクリーンセーバーや省電力関係はOFFに」
という設定にする必要があった。
今となっては気にしなくても良くても、昔のトラウマなのか なんとなく方針だけは引き継いでいるw
※この話を見てニヤッとした人は、YO$HIと同じぐらいかそれ以上歳食ってますね? m9(・∀・) ドーン
話が逸れた。
UA-1EXは前述したように最大96kHz/24ビットの高音質で再生できる
・・・のだけど条件があって、本体のスイッチを「Advanced Driver」にして
Rolandの提供している専用のドライバを組み込んでやる必要がある。
残念なことにドライバはWindows 8.1用までしかなく、10はサポート外。
仕方なくWindows10の標準ドライバで動かしていた。
標準ドライバで音は問題なく出る。
問題はスリープからの復帰時のみ。
これ、ドライバをゴニョってAdvancedモードで動かせば
音質アップ&もしかしたらスリープ問題解消 するんじゃね?(・∀・)
手順
調べれば出てくる "無理矢理ドライバ入れる方法"。
このやり方が現時点で最新(だと思う
手順はこんな感じ。
色々かいくぐる必要があるw
1. 設定ファイル書き換え
まずはRolandのページよりWindows 8 / 8.1のドライバ(zipファイル)を落としてくる。
zipを解凍すると
\UA1EX_W81D_V101 ├─Files │ ├─32bit │ │ └─Files │ └─64bit │ └─Files └─Readme └─html
こんな感じになる。
俺のPCはx64なのでua1ex_w81d_v101\Files\64bit\Filesにあるファイルを変更する。
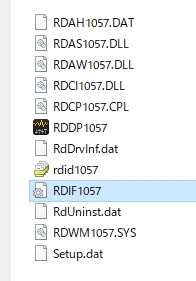
編集するのはRDIF1057.INF。
[Manufacturer] %MfgName%=Roland,NTamd64.6.2,NTamd64.7 ~ [Roland.NTamd64.7] ;; not supported
こうなっているのを
[Manufacturer] %MfgName%=Roland,NTamd64.6.2,NTamd64.10.0...14310 ~ [Roland.NTamd64.10.0...14310] ;; Windows10 %RDID0057DeviceDesc%=RDID0057Install, USB\VID_0582&PID_0096 ; UA-1EX
こう変えてやる。
NTamd64.10.0...14310ってなんだよって一瞬思うけど、Microsoftによると
Windows 10 build 14393 以降はコレを使用する とのことだ。
ビルドは設定→システム→バージョン情報で確認できる。
NTamd64.10.0でも動くような気もする・・・というか動いたけどw
これがそのまま使えたら楽なんだけど、署名がないので色々手順が必要。
2. セキュアブート OFF
UEFI(BIOS)での設定になる。
DELノートはF12連打w
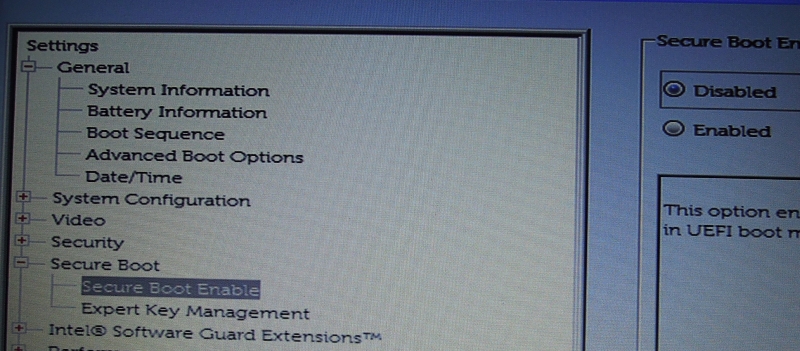 UEFI(BIOS)の
UEFI(BIOS)の Setting→Secure Boot→Secure Boot Enable
ここをDisabledにする。
実はこれだけではダメで、もう1箇所設定を変えないといけない。
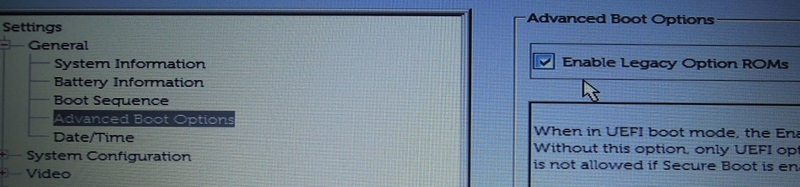
Setting→General→Advanced Boot Options
のEnable Legacy Option ROMsにチェックを入れる。
で、設定を保存して再起動。
3. テストモードON
Windows10が起動したら、スタートボタン右クリック→Windows PowerShell (管理者)から
以下のコマンド実行。
bcdedit /set TESTSIGNING ON
セキュアブートがちゃんとOFFになっていないと
要素データを設定中にエラーが発生しました。
この値はセキュア ブート ポリシーによって保護されているため、変更または削除できません。
と怒られるw
この操作を正しく終了しました。
と出ればOK。
終わったらPowerShellは閉じる。
4. ドライバ認証の強制をオフ
設定→更新とセキュリティ→回復→PCの起動をカスタマイズする
の今すぐ再起動ボタンを押す。
再起動する時に水色の画面が出るので
トラブルシューティング→詳細オプション→スタートアップ設定→再起動
の順に選択する。
その後、また水色の画面(スタートアップ設定)が出るので
7) ドライバー署名の強制を無効にする
を選ぶためにキーボードの7キーを押す。
なんでここだけキーボード操作なんだろうw
で、ようやくWindowsがテストモードで起動する。
なんかいつもより起動が遅い気がする。
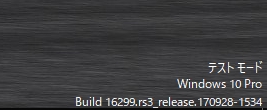
画面右下にテストモードである旨が表示される。
5. ドライバをインストール
UA-1EXを繋ぐと、デバイス マネージャーに不明なデバイスとして表示されるので
それを右クリック→ドライバの更新で1. で編集したINFファイルを読み込ませる。
もしくはua1ex_w81d_v101\Files\64bitにSetup.exeがあるので、それを実行しても良い。
途中
こんなの出るけどキニシナイ。
下のインストールしますを押す。
無事に認識された。
音楽を聴いてみると、確かに音がクリアで良くなっている。素晴らしい。
6. 設定を戻す
「ドライバー署名の強制を無効にする」設定は再起動したら無効化されるので置いといて、
テストモードをOFFにする。
ONにした時と同様にPowerShellを管理者モードで開いて
bcdedit /set TESTSIGNING OFF
を入力。
正しく終了したら再起動。
またUEFI(BIOS)に入って、セキュアブートの設定を元に戻す。
7. (゚Д゚)ウマー
(゚Д゚)ウマー
・・・となるはずだったのだが、唐突に音が出なくなる事象が頻発。
ただ音が出なくなるのではなく、プレーヤーがそのまま止まる。
プレーヤーの設定を
DirectSound/WASAPIにしてみたり、
デバイス指定/Windows Defaultにしてみたり
頑張ってみたが改善しない。
何かをきっかけに発生するわけでも、イベントログに何か出るわけでもなく
原因不明。
Advanceモードは諦めて標準ドライバを使うか(´・ω・`)
[]