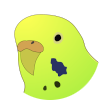普通に使っていれば気にするレベルの話ではないんだけど、
Windowsがインストールされている(大抵)Cドライブ。
使用量を調べてみると、
C:\Users\※ユーザ名※\
配下が結構使われていることに気づく。
あまり気にしなくて良いと言われているけど、CドライブがSSDだと
C:\Users\※ユーザ名※\AppData\Local
C:\Users\※ユーザ名※\AppData\Roaming
で頻繁にRead/Writeを行っているのが非常に気持ち悪い。
SSDの書き込み回数が寿命に直結するので。
っつっても最近のは向上していて ン百TBの書き込みで死亡という実験結果もあるけど。
設定ファイルぐらいなら許せるけど、
- アプリケーション本体がココにいたり
- 一時ファイル用途で大量に書き込んだり
- アップデートに使ったファイルを消さずにずっと残していたり
フリーダム過ぎるだろw
というわけで、Cドライブから色々移動させてみる。
- 環境変数
- ブラウザの一時ファイル
- ユーザ毎の特殊フォルダ
- AppData\Local、Roamingの中身
安全なものからチと微妙なものもあるので、自己責任で(・∀・)
移動先はアプリや用途毎にフォルダを分けないと、何が起きるかわからないので注意。
まさかそんな事をする人は居ないと思うけど。
あとこれは、自分以外に同じPCを使う人が居る場合は
セキュリティやファイルの整合性の観点から やらない方が良い。
その為にユーザ配下に出力しているので。
1. 環境変数
昔からのクセで、OSをインストール(または使い始めた)直後にまず環境変数をイジる。
Win10だと
スタートボタン右クリック→「システム」→右上の「システム情報」→「システムの詳細設定」
→「詳細設定」タブ→「環境変数」
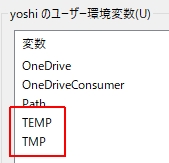
ユーザの環境変数にTEMPとTMPがあるので、HDDに適当な場所を作って そのパスを設定する。
例:d:\win_tmp\ ※DドライブがHDDの場合
この場所に一時ファイルとかを作っては消しをやっているので、これで1つ安心。
あと割とゴミが溜まるので、時々チェックしたら良いかも。
2. ブラウザの一時ファイル
俺の使用用途の場合は、これが一番書き換えが激しいはず。
確かにSSDを使えば全体的に高速化するんだけど、寿命削りながらだからなぁ・・・w
■Internet Explorer
「インターネット オプション」→「全般」タグの"閲覧の履歴"の「設定」→
「インターネット一時ファイル」タブのフォルダーの移動
で、出力先をHDDにする。
設定するとログオフさせられるので、作業を終わらせてから設定する必要がある。
俺はIEあんま使っていないけど念のため。
■Firefox
ブラウザを立ち上げて、アドレスバーにabout:configを入力&Enter。
「危険を承知の上で変更」的なボタンを押す。
今はどうだかわからないけど、念のため項目があるかチェックをする。
画面内の「検索」ボックスにbrowser.cache.disk.parent_directoryを入れて検索。
あればその値をHDDの適当なパスに設定する。
なければ適当な場所で右クリック→「新規作成」→「文字列」→
browser.cache.disk.parent_directoryを入力→「OK」→
HDDの適当なパスに設定する。
Firefoxを再起動して完了。
■Chrome
ちょっとコツが必要。
標準だとC:\Users\※ユーザ名※\AppData\Local\Google\Chrome\User Dataに
設定からキャッシュから全部ぶち込まれる。
なのでここはシンボリックリンクに頼ることにする。
まずはUser Data配下をHDDの任意の場所にコピー。
C:\Users\※ユーザ名※\AppData\Local\Google\Chrome\User Dataのフォルダ名を変更。
(User Data1とか適当に)
コマンドプロンプトを管理者として起動して、リンボリックリンクを作成するコマンドを打ち込む。
mklink /d ※設定先パス※ ※設定元パス(ファイル実体)※
例:User DataをD:\tempにコピーした場合
mklink /d "C:\Users\※ユーザ名※\AppData\Local\Google\Chrome\User Data" "D:\temp\User Data"
いちいちコマンド打ってらんねーYO!って人は、そういうツールを使ってください。
俺は「拡メ」がお気に入り。
1回で複数設定したければ「FileMenu Tools」なんてのがあるし。
上手く設定できたら、C:\Users\※ユーザ名※\AppData\Local\Google\Chrome\に
ショートカットみたいなアイコンが付いたUser Dataができているはず。
そこをクリックすると移動先のパスに飛ばされているはず。
念のためにChromeを立ち上げてちゃんと動いているようなら、リネームしたディレクトリは削除してOK。
設定するパスや階層を間違えたりすると新規の状態でChromeが立ち上がるのですぐわかる。
その時にまたゴチャっとファイルを作成されるので、それを消した上で
正しくシンボリックリンクを張り直せばOK。
※Chrome系のVivaldiも全く同じ。
C:\Users\※ユーザ名※\AppData\Local\Vivaldi\User Dataがある。
3. ユーザ毎の特殊フォルダ
わかりにくいけど、要は
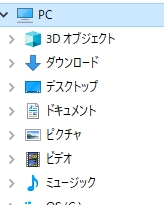
コイツらの事ね。
デスクトップに大量にファイル置いたり、アプリケーションの標準の出力先がここになっていたり
割とここも書き換え頻度が高い。(俺は使ってないけど)
コイツらは普通に変更することが可能。(ということに最近気づいたw)
例えば3D オブジェクトだと「3D オブジェクト」を右クリック→「プロパティ」→「場所」タブで
場所を変更できる。
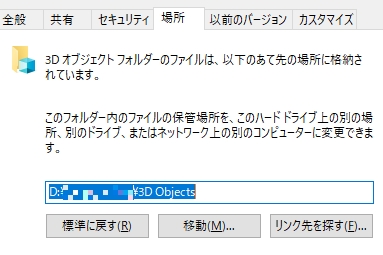
この画像は「3D Objects」とパスが設定されているけど、
省略したら指定先に自動で作成して、更に中に入っていたものも移動してくれる。
4. AppData\Local、Roamingの中身
ここはちょっと危険。
やらない方が良いかもしれないw
Chromeのキャッシュ移動と同じく、シンボリックリンクを多用して
LocalとRoaming配下を移動させる。
基本は
HDDにフォルダをコピー → 元フォルダをリネーム → シンボリックリンク設定 → 元フォルダ削除
の繰り返しになる。
中にはOSが掴んでいて動かせないものもある。(そのディレクトリは危険なので実施しない方が良い)
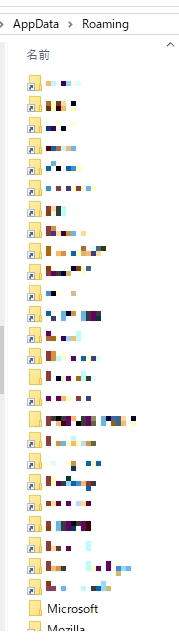
もうここまでくると自己満足の世界だなw
FirefoxやChromeはこの作業をやるのであれば、個別の設定変更やシンボリックリンク設定は不要。
逆に既にシンボリックリンク設定をしてあったら、戻しておかないとリンクが切れて
「Chromeの設定が飛んだ!?」と焦ることになるw
こういう設定をしてしばらく使っているけど、特に遅くなったとかは感じない。
まぁ、戻そうと思えばすぐ戻せるので、動きがおかしくなったり遅くなったアプリは
戻せば良いだけのこと。